How to Add Music to iPhone? [4 Effective Ways]
Doremi Music Downloader
4.9 out of 5
- for Windows 10/8/7
- for macOS 10.13+
- for Android
Doremi Music Downloader
4.9 out of 5
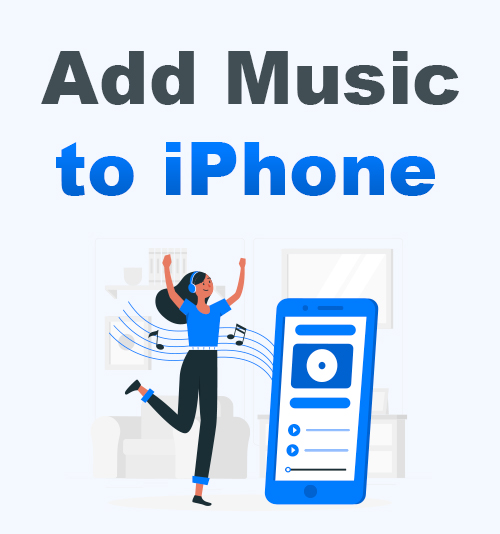
While iPhones are much sought-after, iPhone die-hards could be disappointed in adding music to iPhone. Usually, iTunes is the default tool to sync music from a PC or Mac to an iPhone. That being said, your Lightning to USB Cable is not always available, right? Why not try other ways?
In this post, I’ll give detailed guidance on how to add music on iPhone. iTunes is no longer the only way out. In other words, you can rely on an online music downloader to get the task done.
Read on and learn how to put music on iPhone!
Part 1. How to Add Music to iPhone with iTunes?
If you own an iPhone and Mac simultaneously, congratulations, you don’t need to install iTunes to your computer again. But if you are using Windows, you need to install iTunes from the Microsoft Store. Besides iTunes, you also need a powerful music downloader to grab music from the Internet fast and safely.
I recommend the DoremiZone Music Downloader. It’s a music downloader that supports music downloads from 1,000+ sites. You can search for music using the keywords, or copy the exact URL to the DoremiZone Music Downloader. It can download high quality music up to 320kbps at a 3X faster speed than other music downloaders. Moreover, when you need to download a playlist, the batch download could save a lot of time.
Let’s see the step-by-step instruction.
Step 1. Copy the music link on the Internet. I’m using YouTube as an example.
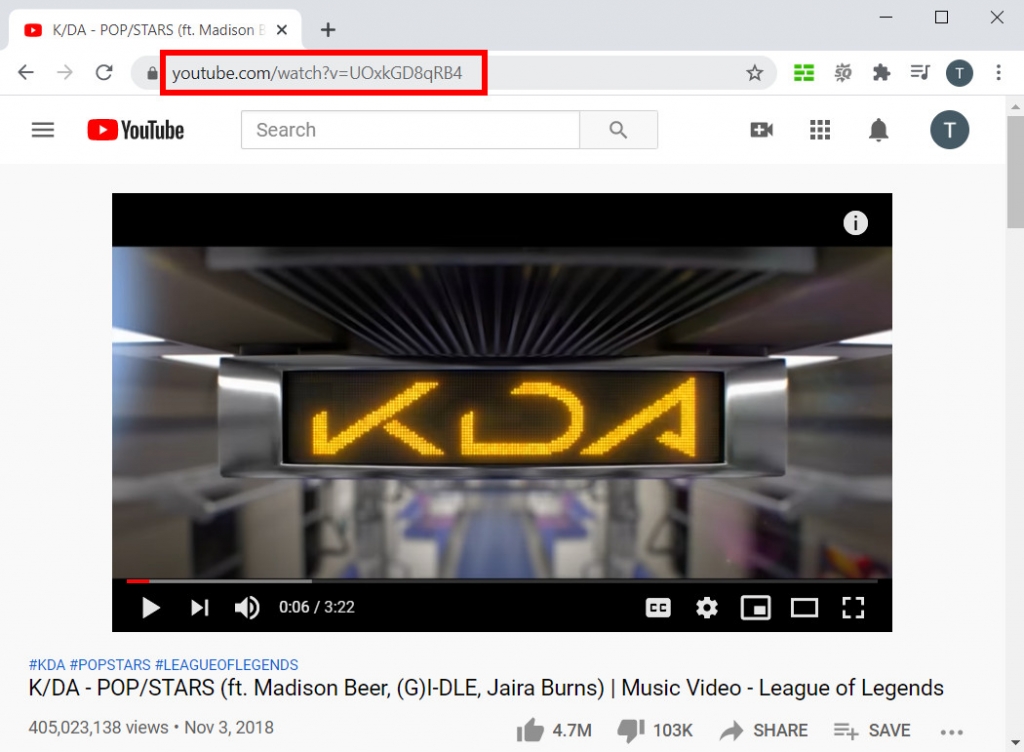
Step 2. Paste the link into the DoremiZone Music Downloader’s search box. Click the magnifying lens icon to parse.
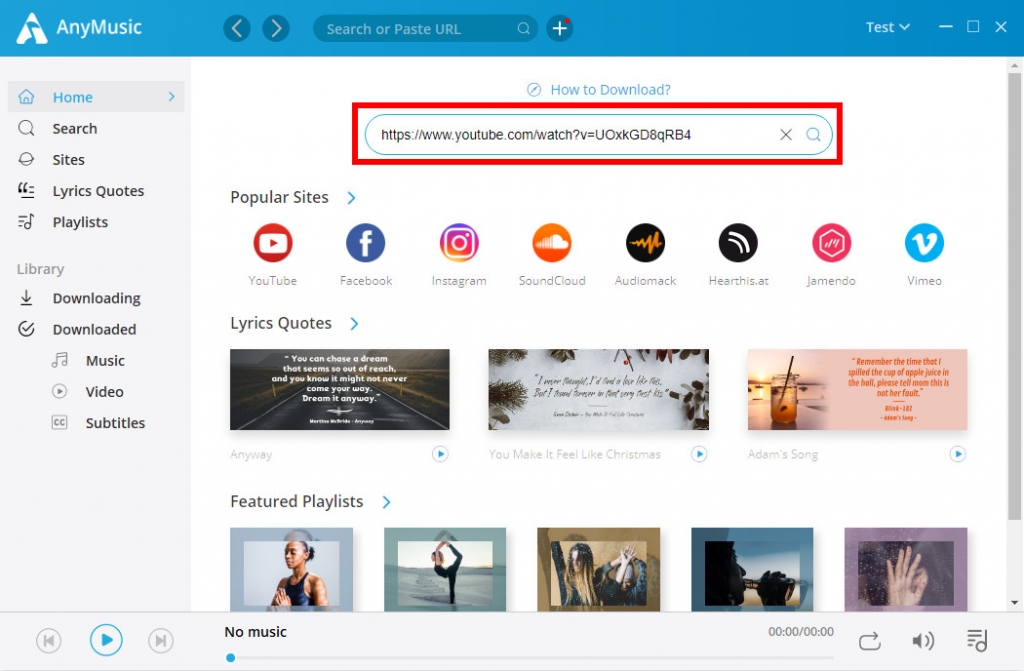
Step 3. Select the music quality you like on the result page. Click “Download” to start the download task.
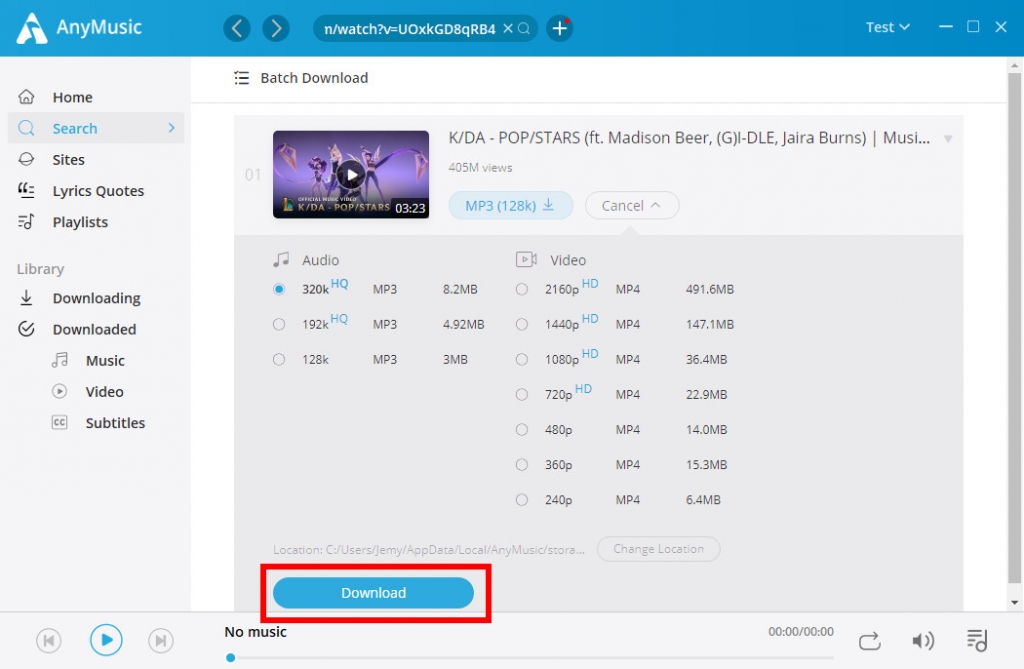
Step 4. Check the downloaded music in your local folder.
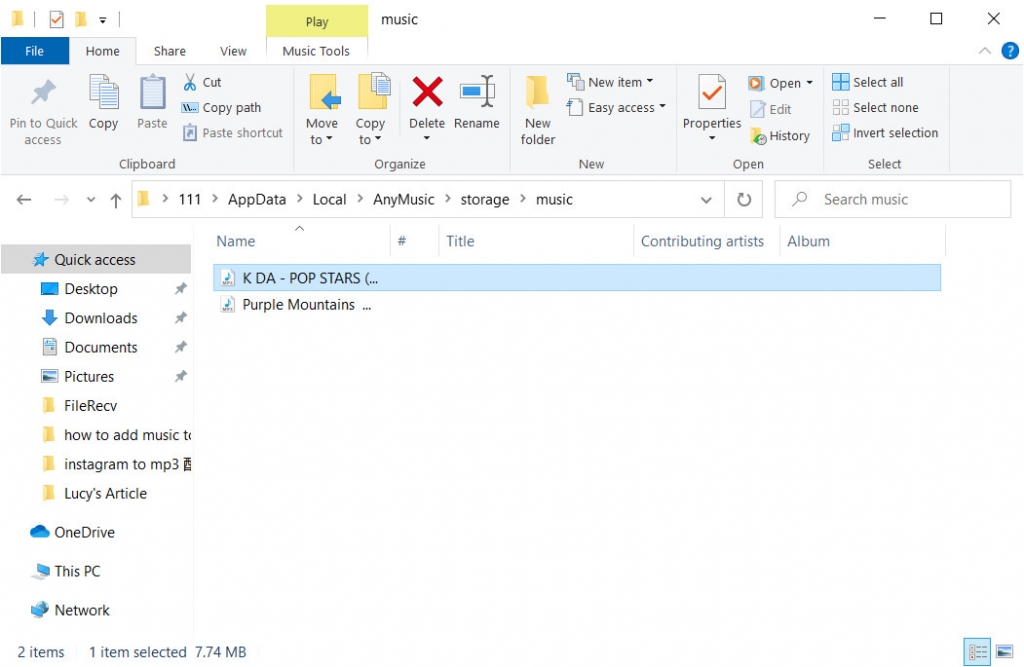
Step 5. Open iTunes. Click the “File” > “Add File to Library” to add the music to the iTunes library.
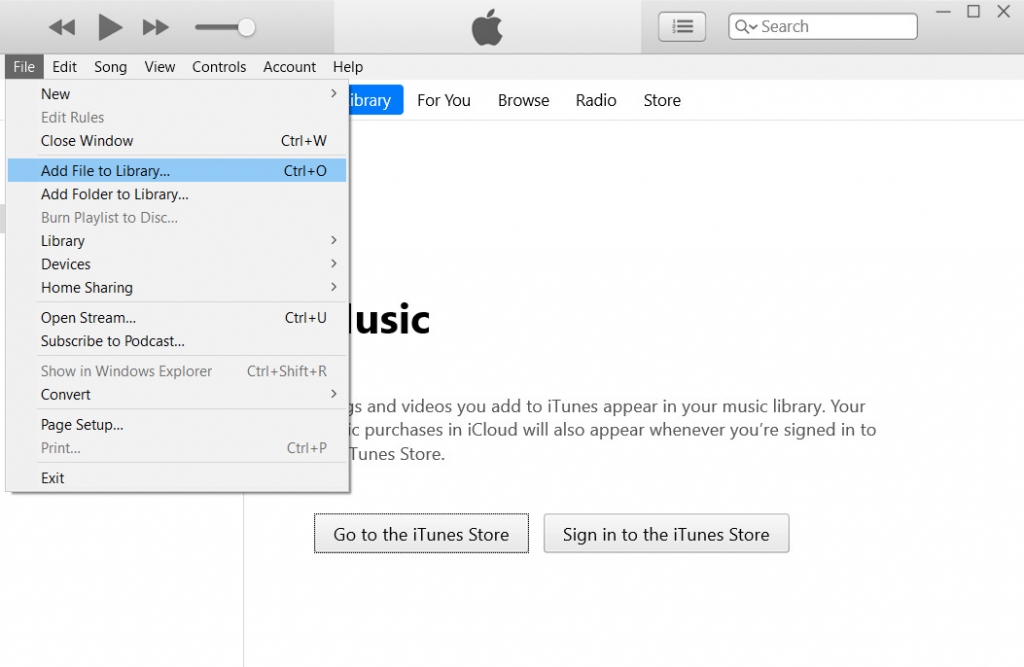
Step 6. Connect your iPhone to your PC by a USB cable, and then click the device icon.
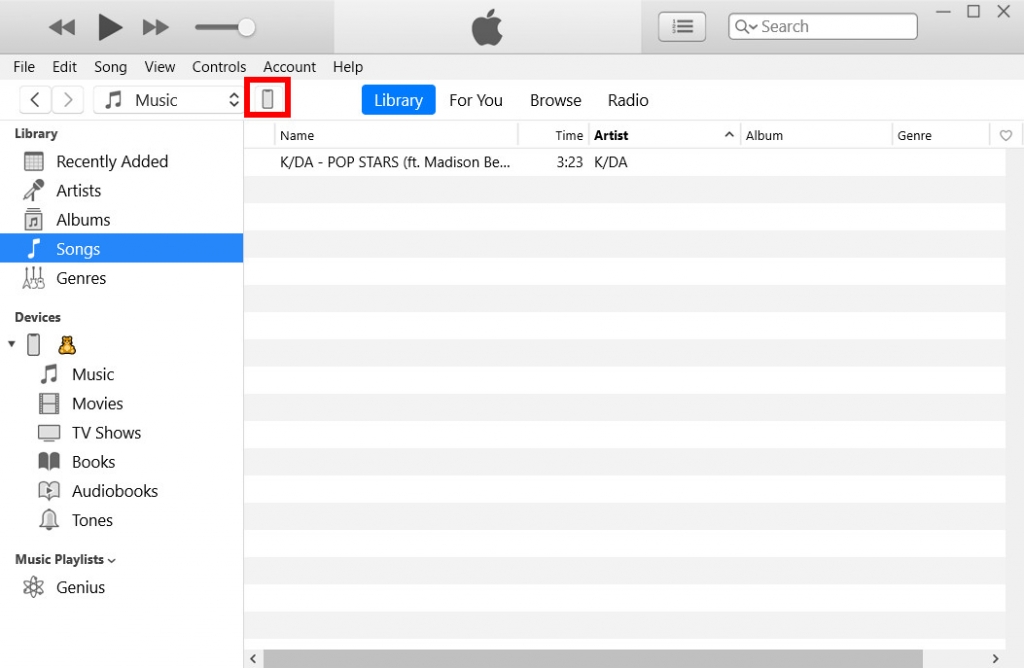
Step 7. Choose the “Music” tab under “Settings.” Check the box to choose the music you want to sync to your iPhone. Then click “Apply” to sync music to iPhone.
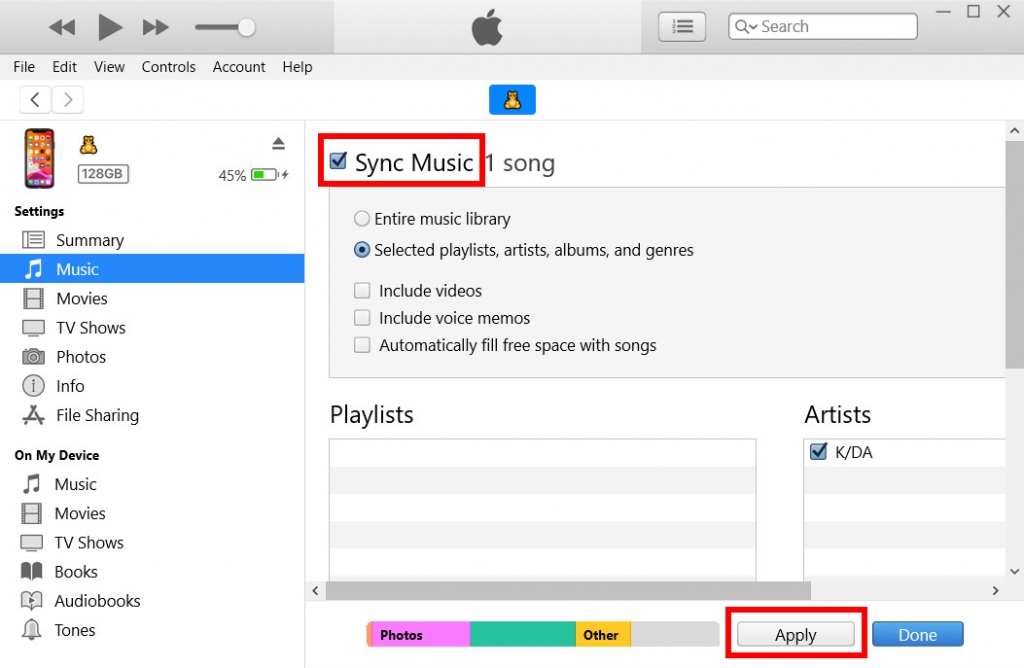
When the sync finishes, you can view the music file in Music’s Library on your iPhone.
Part 2. How to Add Music to iPhone Without iTunes?
Now, let’s see how to add music to iPhone without iTunes. The other tools are easier to operate than iTunes. And, of course, you can add music to your iPhone effortlessly.
Best Way to Add Music to iPhone Without iTunes
The most convenient and straightforward way to add music to iPhone without iTunes is to use an online music downloader and a dedicated iOS file manager – Documents. Luckily, DoremiZone Music Downloader has the online download tool as well. Before we start, install Documents from the App Store. Next, follow the steps below.
Step 1. Open Documents. Visit DoremiZone music downloader online via the built-in browser. Paste the music link into its search bar.
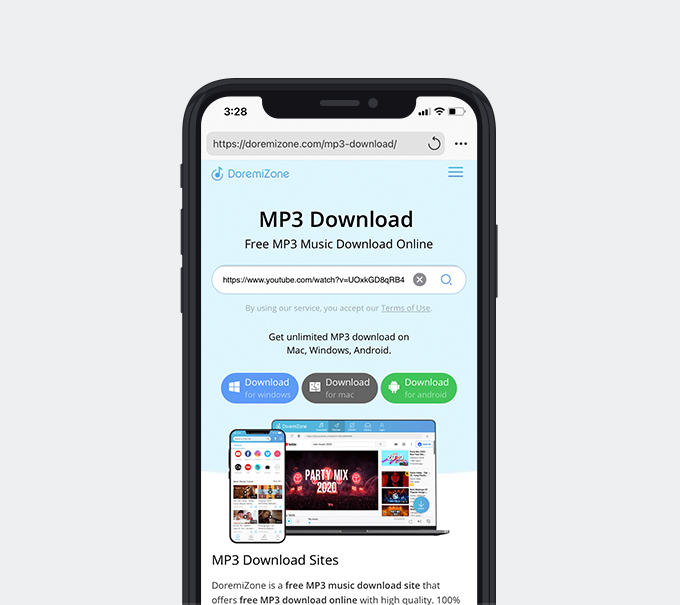
Step 2. Choose the available music quality and tap “Download.”
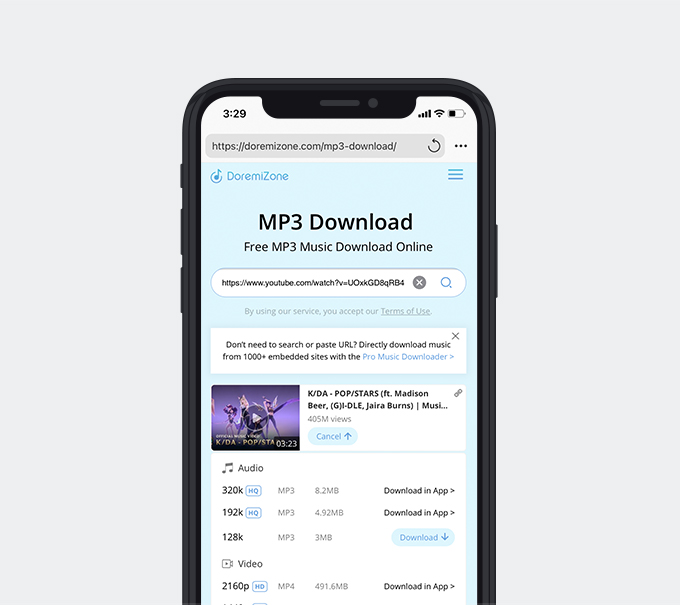
Step 3. Check the downloaded music in the “Downloads” folder.
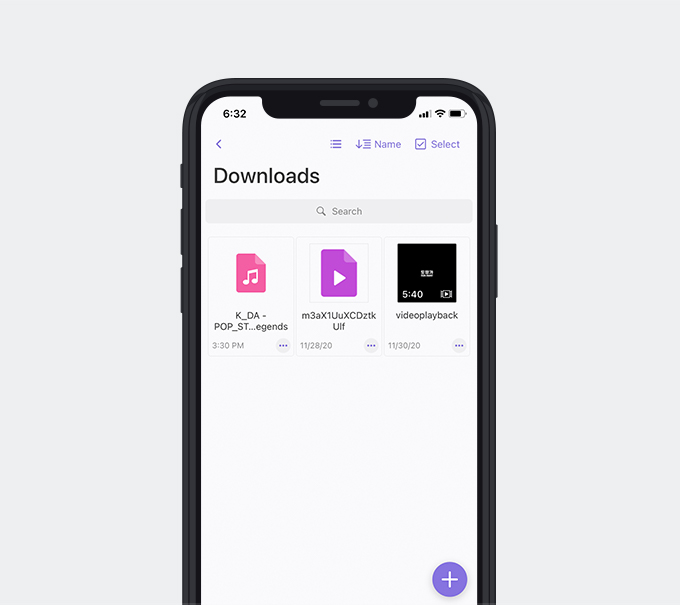
You can share the music file from Documents to other apps, such as iMovie.
Using Apple Music
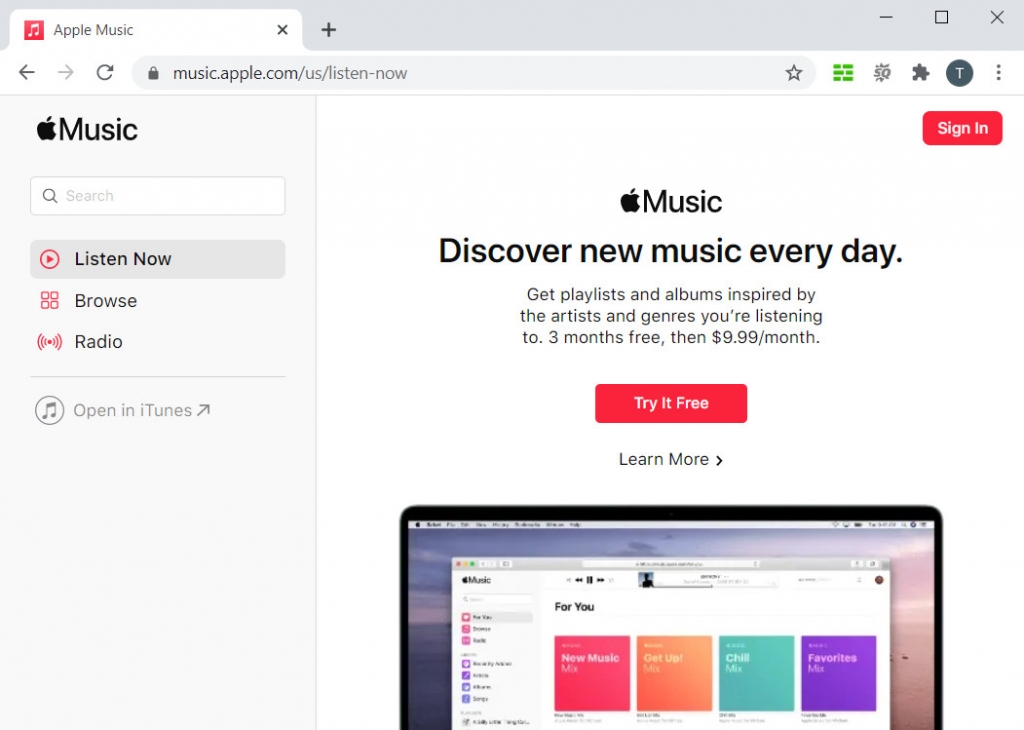
If you are a subscriber of Apple Music, you can add music to your iPhone directly via this app. Open the app and log in to your account, and then you can find the music you want by the keyword. Tap “Add” to add the music to your playlist, and then you will see the cloud icon appear. Tap it, and the song will be downloaded to your iPhone. You can listen to it offline. The cost of Apple Music is $9.99/mo with a 3-month free trial.
Using Dropbox
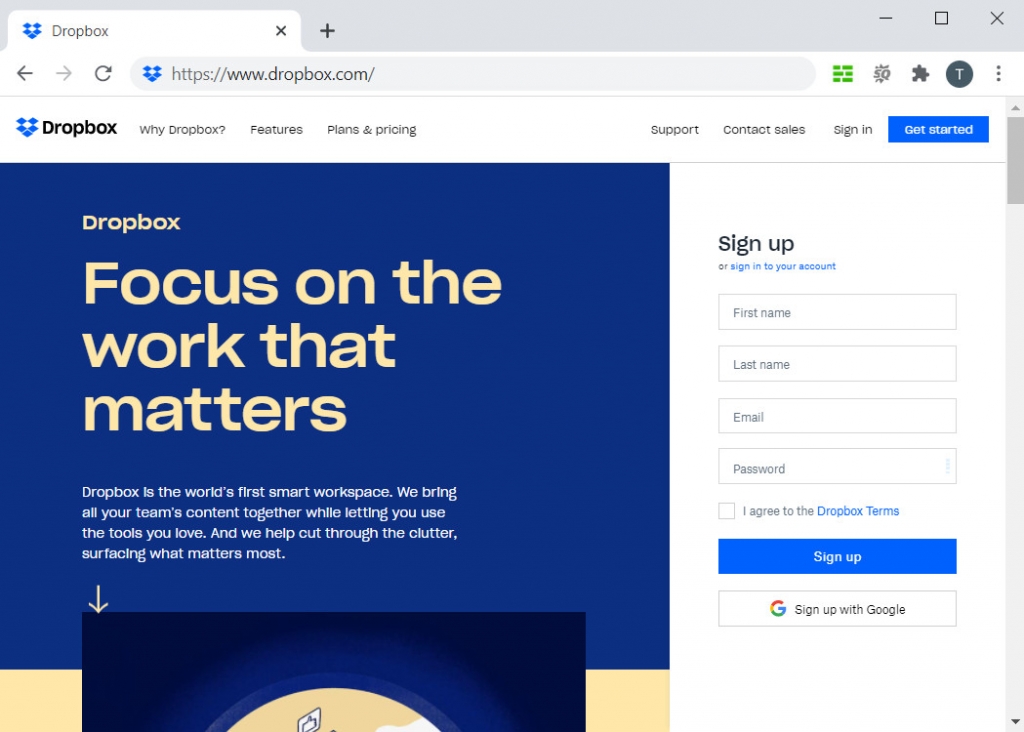
The cloud service could also help you to put music on iPhone without iTunes. For example, you can use Dropbox to sync the music from your computer to your iPhone. Using the cloud service means you need to upload the saved music file in your local folder and then download them via your iPhone.
Log in to your Dropbox account on the computer, and then move the target music to its library. It may take a little bit long time to upload all the music files. You can install the Dropbox app in the App Store and log in to your account using your iPhone. You can view all your files saved in your library – choose the music and tap “Download.” Then the music file will be added to your device.
You can easily find any alternative app that offers cloud service to help you add music to iPhone.
Conclusion
By reading through this post, I believe you’ve learned multiple methods of how to add music to iPhone, with or without iTunes. For me, I’d rather choose a music downloader like DoremiZone Music Downloader to help me with music downloads and manage my music library. Other than that, you can choose to subscribe to Apple Music or use the cloud service to add music to iPhone.
Doremi Music Downloader
Unlimited MP3 download in 320kbps
- for Windows 10/8/7
- for macOS 10.13+
- for Android
If you feel the same way, you can install DoremiZone Music Downloader for a try. I believe you will find it pretty practical and handy.
Frequently Asked Questions
How to add music to iPhone with iTunes?
1. Download music via DoremiZone Music Downloader.2. Add the music to the iTunes library.3. Connect iPhone to PC, then sync the music to iPhone.
How do you add music to iPhone without iTunes?
To put music on your iPhone, you can choose to use the Documents and DoremiZone Online MP3 Downloader, subscribe to Apple Music, or use a cloud service like Dropbox.
How to add music to iPhone with AirDrop?
You can share the music with your friend via AirDrop. Long press the music file saved on your iPhone, then tap the AirDrop icon on the popup menu. Tap the profile photo of the user you want to share, and after the person taps “Agree,” the music file will be transferred to the target iPhone.
Related Articles
- Top 15 Sites to Get Free Album Downloads [100% Working]
- Top 9 Spotify Playlist Downloaders Won’t Let You Down
- How to Convert MP4 to MP3 without Losing Quality
- 5 Best Anime Music Download Sites [Workable 2024]
- Jamendo Music Download on Mac, Windows, and Online
- 3 Methods to Download Audio from Website [100% Work]
- How to Convert Video to MP3 on Your iPhone?
- How to Download Music to MP3 Player from Computer?
- 8 Best MP4 to MP3 Converters: Extract Audio Easily
You May Also Be Interested in These Topics