Correggi la riproduzione automatica di YouTube che non funziona con 8 metodi utili
Downloader video Doremi
4.9 fuori 5
- per Windows11/10/8
- per macOS 10.13+
- per Android
Downloader video Doremi
4.9 fuori 5
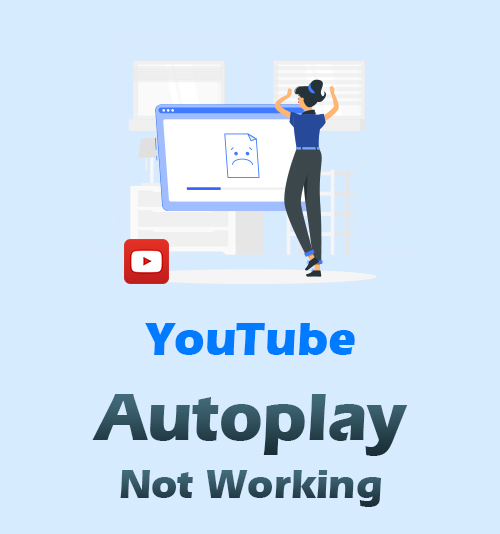
La funzione di riproduzione automatica su YouTube mantiene la riproduzione dei video senza che tu debba scegliere un nuovo video al termine della riproduzione.
YouTube studia il tuo comportamento di navigazione e come interagisci con la piattaforma su desktop o dispositivi mobili. Quindi utilizza i cookie per suggerire video nuovi e pertinenti che potrebbero interessarti.
Tuttavia, ho notato che molte persone incontrano questo problema. Dopo aver raccolto soluzioni per la risoluzione dei problemi, ho raccolto i modi più pratici ed efficienti per risolvere il problema con la riproduzione automatica di YouTube.
Continua a leggere.
- Parte 1. Se la riproduzione automatica di YouTube non funziona si verifica sul Web
- Soluzione 1. Assicurati che la riproduzione automatica sia abilitata
- Soluzione 2. Verificare la presenza di problemi di danneggiamento del profilo del browser
- Soluzione 3. Disattiva AdBlock
- Soluzione 4. Aggiorna / esegui il downgrade o utilizza un browser diverso
- Soluzione 5. Guarda i video di YouTube con Video Downloader Pro
- Parte 2. Se la riproduzione automatica di YouTube non funziona sulla tua app YouTube
- Soluzione 1. Assicurati che la riproduzione automatica sia abilitata
- Soluzione 2. Disattiva la riproduzione con audio disattivato sul tuo feed
- Soluzione 3. Reinstallare l'applicazione YouTube
Parte 1. Se la riproduzione automatica di YouTube non funziona sul Web
Soluzione 1. Assicurati che la riproduzione automatica
Se non hai abilitato la funzione di riproduzione automatica, semplicemente non funzionerà. Per prima cosa, assicurati che la riproduzione automatica sia abilitata quando guardi un video di YouTube. Questo è facile da fare, poiché il pulsante di riproduzione automatica appare sulla stessa pagina di qualsiasi video che potresti guardare. È un interruttore che si presenta con un pulsante On se la riproduzione automatica è abilitata, o un pulsante Off se non lo è.
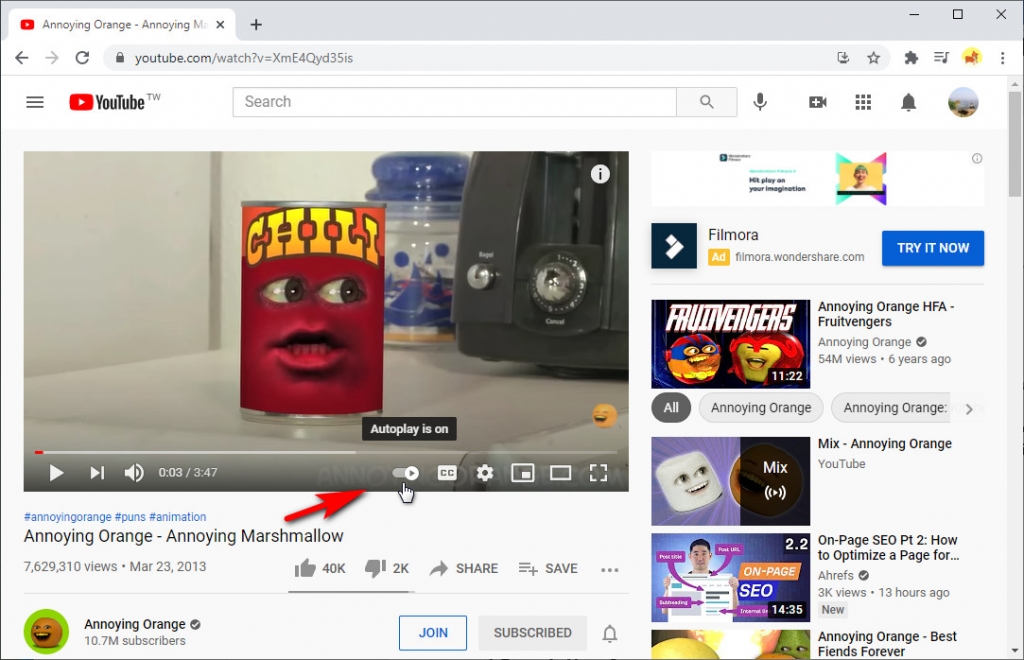
Soluzione 2. Verificare la presenza di problemi di danneggiamento del profilo del browser Firefox
Se sei uno degli utenti del browser Firefox, è probabile che tu abbia problemi con la funzione di riproduzione automatica di YouTube. Fortunatamente, è una soluzione abbastanza semplice che ha comportato solo l'aggiornamento all'ultima versione del browser da Mozilla e quindi l'incollaggio di alcune righe di codice nel profilo nella cartella AppData sul PC. Dopodiché, il riavvio del browser di solito ti consentirà di riprodurre nuovamente YouTube automaticamente.
Soluzione 3. Disabilitare AdBlock
Alcuni ad blocker potrebbero bloccare la funzione di riproduzione automatica di YouTube. Disabilita l'estensione e controlla se la riproduzione automatica di YouTube funziona. Le opzioni variano a seconda dell'estensione utilizzata. Tuttavia, non consiglio di non utilizzare un blocco degli annunci. Sono una necessità.
Soluzione 4. Aggiorna / esegui il downgrade o passa a un browser diverso
Il primo è aggiornare il browser all'ultima versione e quindi verificare se è possibile riprodurre automaticamente YouTube. Tuttavia, a volte un recente aggiornamento del browser potrebbe aver interrotto la funzionalità di riproduzione automatica. Un modo semplice per verificarlo è utilizzare un altro browser. In tal caso, puoi provare a eseguire il downgrade del browser a una versione precedente e verificare se questo aiuta. Infine, anche il passaggio a un browser diverso potrebbe risolvere il problema.
Soluzione 5. Guarda i video di YouTube con Doremi Video Downloader Pro
Un altro possibile modo per risolvere il problema della riproduzione automatica di YouTube è scaricare i tuoi video YouTube preferiti per la visualizzazione offline. Successivamente, puoi impostare "Riproduzione automatica" nella tua emittente in modo da poter guardare i video di YouTube in successione.
Sembra fantastico, vero?
Per cominciare, devi scaricare video da YouTube sul tuo PC o dispositivo mobile.
Downloader video Doremi
Scarica video HD da oltre 1,000 siti
- per Windows11/10/8
- per macOS 10.13+
- per Android
Video Downloader Pro è il downloader di video YouTube più capace per il tuo telefono Android e PC tra numerose app di downloader di video. È così potente che ti permette di download in batch il tuo Playlist e canali di YouTube ad alta velocità e in alta qualità.
Segui i miei passaggi e scopri come scaricare le playlist di YouTube con Video Downloader Pro.
Passo 1. Copia l'URL di una playlist di YouTube che desideri scaricare.
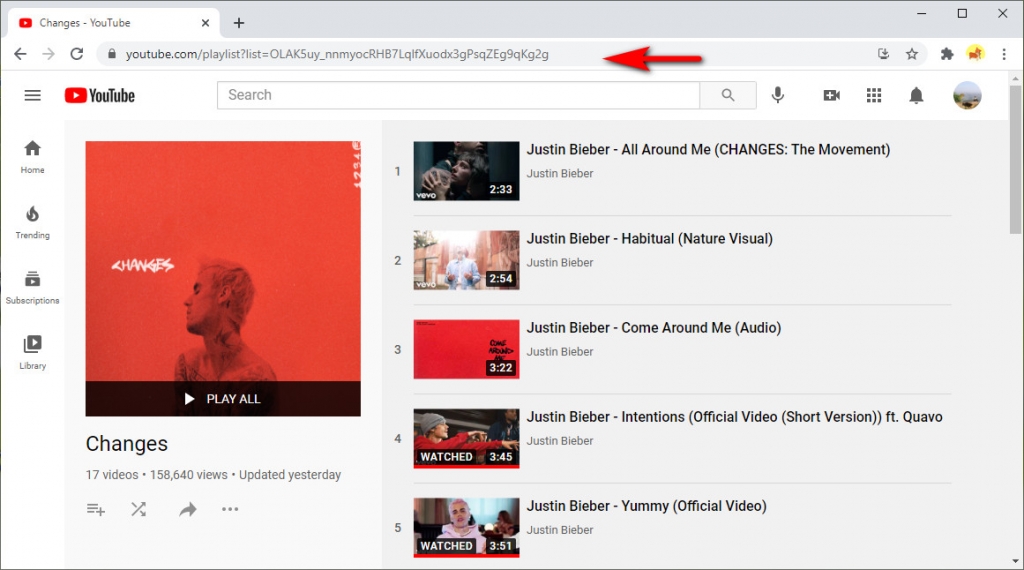
Passo 2. Incolla l'URL della playlist di YouTube nella barra di ricerca di Video Downloader Pro.
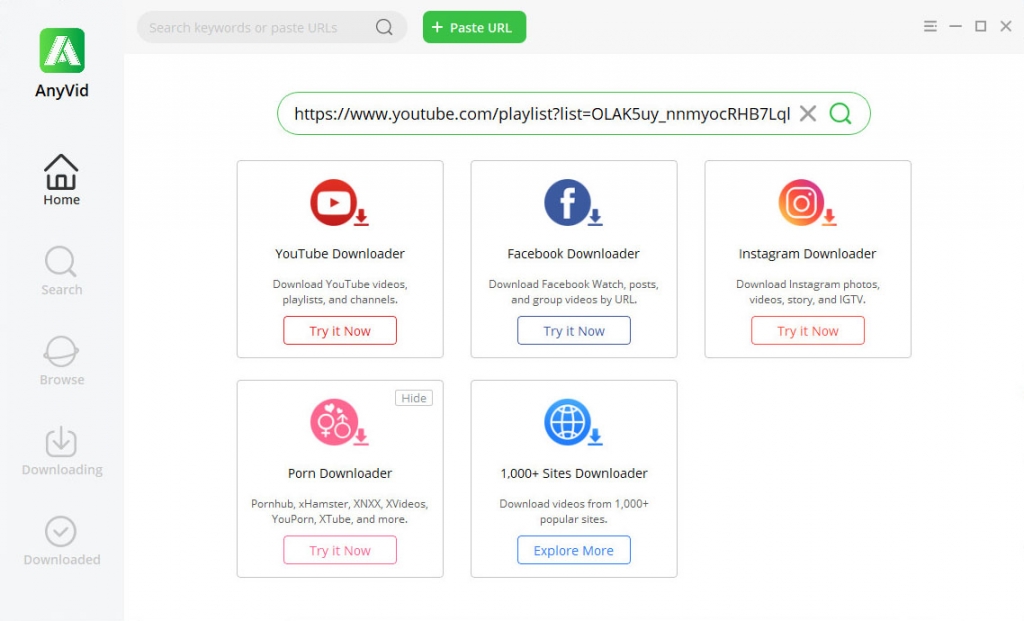
Passo 3. Fare clic sul pulsante Download batch nell'angolo in alto a destra.
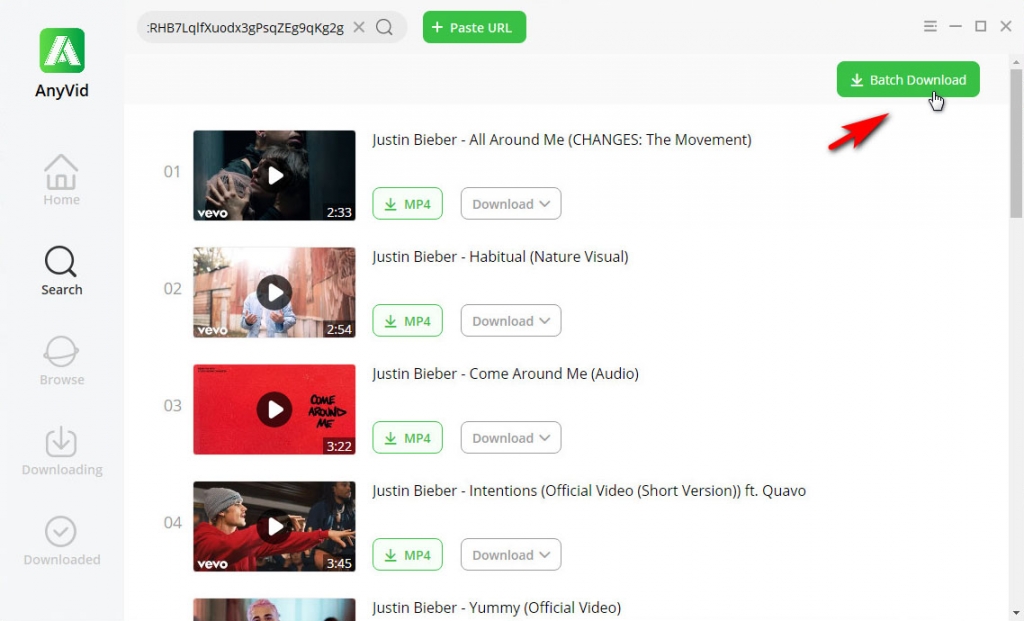
Passo 4. Seleziona i file e il formato, quindi scaricali.
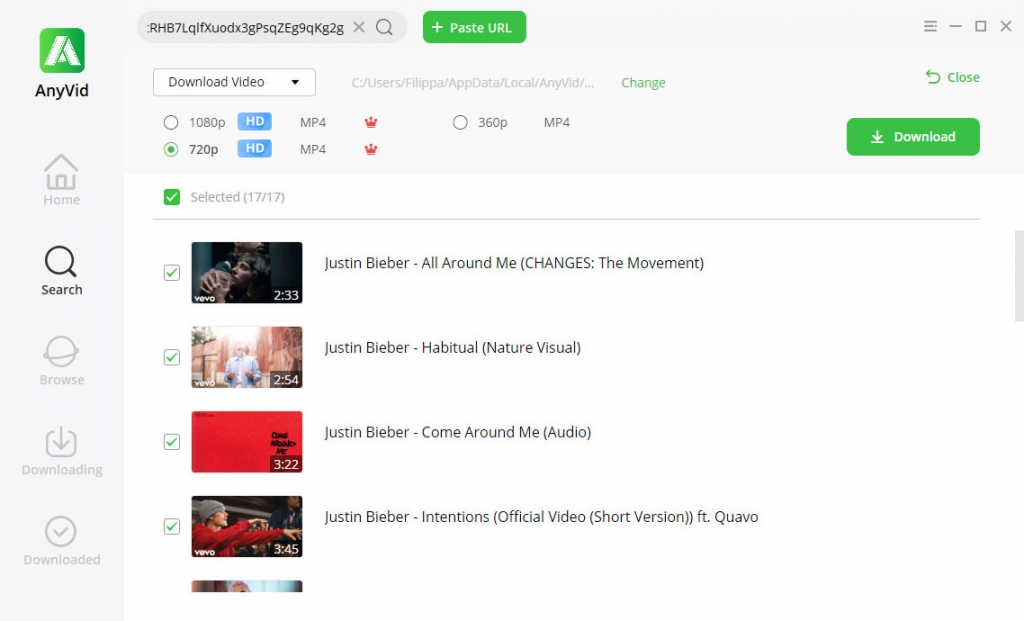
Parte 2. Se la riproduzione automatica di YouTube non funziona sulla tua app YouTube
Soluzione 1. Assicurati che la riproduzione automatica sia abilitata
È leggermente diverso dalle soluzioni web perché non è possibile cambiare il pulsante direttamente nella pagina del video. Tuttavia, puoi farlo nelle Impostazioni.
1. Avvia l'applicazione YouTube e tocca l'icona del profilo (vicino all'angolo in alto a destra dello schermo).
2. Vai su Impostazioni nella penultima categoria.
3. Trova e fai clic sull'elemento Riproduzione automatica, quindi assicurati che il pulsante "Riproduzione automatica video successivo" sia attivo.
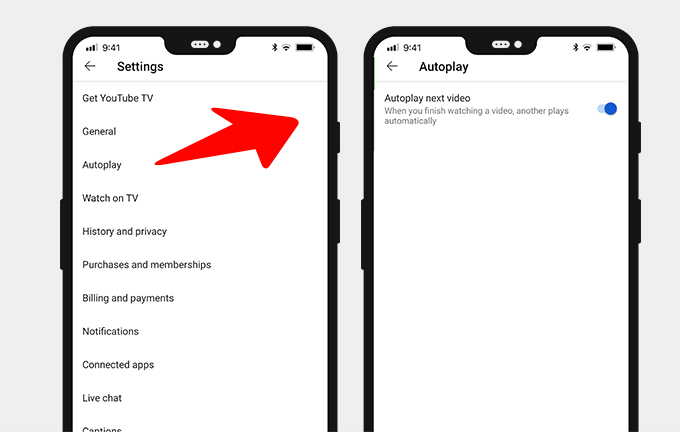
Soluzione 2. Disattiva la riproduzione con audio disattivato nei feed
Se stai utilizzando YouTube sul tuo telefonino, potrebbe essere necessario disabilitare la funzione di rimborso disattivato nei feed. Allora, qual è esattamente questa funzione? Se guardi da vicino, quando scorri la tua home page di YouTube o il feed come vorresti chiamarlo, il video verrà riprodotto senza l'audio. Questo è ciò che significa la riproduzione silenziata. Se questa funzione è abilitata, a volte l'AutoPlay non funziona come previsto. In questo caso, disabilitare la funzione di riproduzione con audio disattivato potrebbe risolvere il problema.
Quindi come disabilitarlo? Troverai l'ingresso in Impostazioni > Generali. Quindi tocca "Solo Wi-Fi" o "Off" per disabilitare la riproduzione con audio disattivato. Successivamente, controlla se YouTube può riprodurre automaticamente i video/playlist.
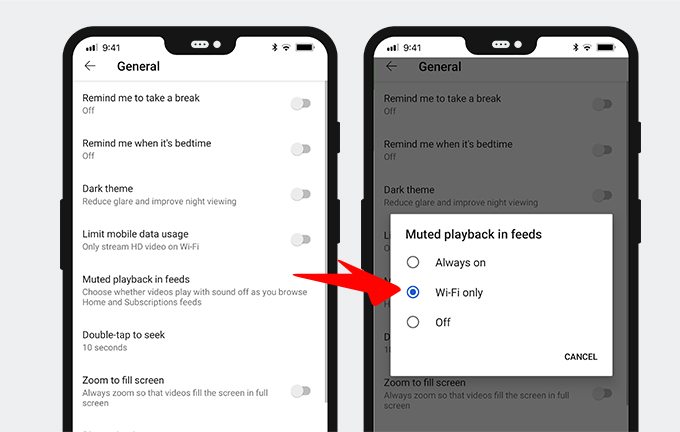
Soluzione 3. Reinstallare l'app YouTube
Potresti riscontrare il problema se l'installazione dell'app YouTube stessa è danneggiata. In questo contesto, reinstallare l'app YouTube potrebbe risolvere il problema della riproduzione automatica di YouTube che non funziona. Questo metodo potrebbe non essere applicabile a tutti gli utenti. Eseguirò il processo di disinstallazione dell'applicazione YouTube su un telefono Android.
1. Apri le Impostazioni del tuo telefono e poi avvia il suo Application Manager / App.
2. Ora tocca su YouTube e quindi tocca il pulsante Disinstalla.
3. Quindi riavvia il telefono.
4. Al riavvio, reinstalla l'app YouTube e controlla se la riproduzione automatica funziona.
Conclusione
Questo è tutto per il problema della riproduzione automatica di YouTube che non funziona.
Spero che questo articolo ti sia stato utile.
Come sempre, condividi i tuoi pensieri nella casella dei commenti qui sotto o se hai trovato un altro modo per correggere l'errore di riproduzione automatica di YouTube non funzionante.
Articoli Correlati
- Modi per risolvere YouTube continua a bloccarsi per tutte le piattaforme
- Come guardare i video soggetti a limiti di età su YouTube [lavoro al 100%]
- Le 5 migliori soluzioni per l'errore interno del server di YouTube 500
- YouTube Slow | Come risolverlo e goderti la visione di YouTube
- Semplici modi per trovare e guardare i video di YouTube eliminati
- [Risolto] Come abilitare facilmente i video lunghi su YouTube
- Correggi l'errore 400 di YouTube su Chrome e Android [Guida migliore]
- Il filtro di ricerca di YouTube non funziona? Correzioni realizzabili al 100%
- Come sbloccare facilmente i video di YouTube? [Guida aggiornata]
Potresti anche essere interessato a questi argomenti